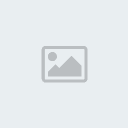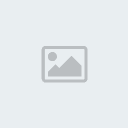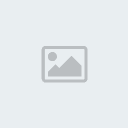@ملك الاحساس@
ادارة المنتدى


 عدد المساهمات : 258 عدد المساهمات : 258
تاريخ الميلاد : 03/03/1986
 تاريخ التسجيل : 16/06/2009 تاريخ التسجيل : 16/06/2009
الموقع : www.staracademy.ahlamountada.com
 |  موضوع: ملك الاحساس يدعوك لتعلم صيانة الكمبيوتر من دون برامج موضوع: ملك الاحساس يدعوك لتعلم صيانة الكمبيوتر من دون برامج  الجمعة سبتمبر 11, 2009 10:02 pm الجمعة سبتمبر 11, 2009 10:02 pm | |
|
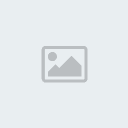 | |  | | بسم الله الرحمن الرحيم
السلام عليكم ورحمة الله وبركاته
اخواني واخواتي
راح نبدا نتعلم صيانة الكمبيوتر بدون برامج
واى احد عنده اى سؤال باى شي انا اخوكم وحاضر وراح نشرح بالتفصيل الممل
بداية هذا موضوع حلو ومفيد لك مستخدم لجهاز الكمبيوتر
وان شاء الله بعد الانتهاء من قراءته جيدا سيكون بامكانكم صيانة الجهاز من المشاكل الشائعة والتي
تحدث دائما دون تكليف انفسكم عناء الذهاب الى محل كمبيوتر
الموضوع طويل شوي لكن مفيد ويستاهل
اعضاء بنوتات نقول وبه نستعين ونبدأ
الفصل الأول : الحاسب الشخصي :
الأجهزة والبرامج : 1-الأجهزة : وهي أي قطعة أو جزء منا لحاسب يمكن رؤيته بالعين أو لمسه باليد . 2-البرامج : هي مجموعة من التعليمات الإلكترونية تقوم بإعطاء الأوامر للجهاز .
تعريف الحاسب الشخصي : هو تجميع كبير لعدد من المفاتيح الإلكترونية وتستخدم هذه المفاتيح في تنظيم ما يسمى بالأرقام الثنائية ( 1 أو 0 ) . وقد أصدرت شركة أي بي ام أول حاسب شخصي لها عام 1975 ويسمى باسم موديل 5100 .
الأنظمة المختلفة للحسابات الشخصية : يوجد عدة أنمة من الحاسبات الشخصية ويتم تمييزها عن بعضها بعدة عناصر ومنها المعالج .
الأجزاء الخارجية لنموذج حاسب شخصي : •الصندوق الرئيسي : وهو صندوق مصنوع من البلاستيك المقوى أو المعدن ويحتوي على جميع المكونات الداخلية للحاسب . •لوحة المفاتيح : وهي وسيلة الاتصال بالحاسب والتي يمكن من خلالها إدخال الأوامر والتعليمات للحاسب . •الفارة : وهي عبارة عن وسيلة إدخال للحاسب تعتمد على حركة كرة تحدد اتجاه مؤشر على الشاشة . •الشاشة : وهي وسيلة إظهار البيانات والمعلومات والرسومات . •السماعات الخارجية : وهي سماعات خارجية تستخدم للاستماع للملفات الصوتية .
أنواع الحاسبات : 1-الحاسب الرقمي وهو الحاسب الشخصي . 2-الحاسب العلمي ( له عمل ثابت ) مثل حاسب قياسات درجات الحرارة . 3-الحاسب التمثيلي ( الهجين )( 1+2 ) مثل أجهزة الفضاء والدراسات العلمية .
المكونات الداخلية للحاسب : •اللوحة الأم . •وحدة الإمداد بالطاقة . •كيابل لنقل الطاقة ولنقل البيانات . •كروت صوت وشاشة وغيرها . •المشغلات وأدوات التخزين . •المعالج والذاكرة . •البطارية .
الفصل الثاني : كيف يعمل الحاسب
طريقة عمل الحاسب : -يقوم المستخدم بإدخال البيانات أو الأوامر عبر أجهزة إدخال مثل لوحة المفاتيح . -بعد ذلك تدخل هذه الأوامر عبر وسائل نقل للبيانات تسمى الكيابل إلى مراكز المعالجة -تقوم الذاكرة المؤقتة والمعالج بعمل معالجة للحصول على النتائج المطلوبة . -بعد ذلك تنتقل هذه المعلومات أو النتائج إلى وحدات الإخراج أو التخزين عبر ناقل البيانات ومن أمثلة وحدات الإخراج الشاشة ومن أمثلة وحدات التخزين القرص الصلب
وحدات الإدخال : لكي يعمل الحاسب الآلي ويحقق الفائدة المطلوبة لابد من وجود وحدات أو أدوات تقوم بإرسال الأوامر إلى وحدات المعالجة وهذه تسمى بوحدات الإدخال .
(1) الماوس ( الفارة ) : وهي وحدة تحكم وإدخال تستخدم لتحريك مؤشر الشاشة وتستخدم لتنفيذ أحد الخيارات المتاحة . مكونات الفارة : •العلبة : وهي السقف العلوي للماوس لتحديد موضع اليد . •الكرة الدوارة : وهي التي تصل من خلالها الحركة لمجسمات التحديد . •كابل : وهو وسيلة نقل الأوامر إلى مركز المعالجة . أنواع الماوس : • NORMAL • SCROLL MOUSE •اللاسلكية . •اللمس .
أنواع المنافذ المستخدمة مع الفارة : SERIAL-USB-PS2
صيانة وإصلاح أعطال الفارة :
العطل : مؤشر الفارة لا يعمل . السبب : فصل أو عدم تركيب كابل الفارة ـ عطل في الماوس . الإجراء : التأكد من تركيب الكابل ثم إعادة تشغيل الجهاز . تنظيف الماوس وذلك بإزالة الغبار العالق بها من جهة الكرة .
(2) لوحة المفاتيح : تستخدم لوحة المفاتيح لكتابة التعليمات للحاسب ولإدخال البيانات المطلوبة تشغيلها على الحاسب .
مكونات لوحة المفاتيح : •تتكون لوحة المفاتيح من 101 ـ 102 مفتاح وهذه اللوحة تعتبر محسنة عن ما سبق من لوحات المفاتيح ذات الـ 83 مفتاح . •كابل لنقل الأوامر إلى لوحة المعالجة .
أنواع لوحة المفاتيح : لوحة المفاتيح ذات 101 ـ 102 مفتاح . ولوحة المفاتيح MULIMEDIA أنواع المنافذ المستخدمة : USP-SERIAL-PS2
صيانة وإصلاح أعطال لوحة المفاتيح :
العطل : بعض / كل مفاتيح اللوحة لا تعمل . السبب : فصل أو عدم تركيب الكابل عطل في لوحة المفاتيح . الإجراء : التأكد من تركيب الكابل . تنظيف المفاتيح من العوائق .
(3) من أدوات الإدخال : القلم الضوئي . الماسح الضوئي . •هناك أنواع من الماسح الضوئي ومنها : الماسحة المسطحة ـ الماسحة المحمولة .
أدوات الإخراج :
تعتبر عملية الإخراج هي ناتج عملية معالجة المدخلات . 1-الشاشة : وهي ساحة العرض وتستخدم لرؤية العمليات الحسابية ونتائجها والرسوم والبرامج التي تكتب في الحاسب .
أنواع الشاشات : CRT : شاشة عرض لها شكل التلفزيون ( أنبوب شعاع المهبط ) . LCD : شاشات مسطحة تعتمد على مصدر الضوء الخارجي وتتكون من سطح زجاجي أو بلاستيكي وطبقة موصلة من الكرستال .
حجم الشاشة : يقاس حجم الشاشة بالبوصة حيث يمثل طول قطر وليس الشاشة ويتراوح بين 12-21 بوصة .
درجة الوضوح : هي كمية التفاصيل التي تبنيها الشاشة ، وتقاس بحاصل ضرب عدد النقط الأفقية في الرأسية وكلما زادت عدد النقط زاد الوضوح . PIXELS - النقط .
أعطال الشاشة : سنتحدث هنا عن الأعطال التي يتسبب بها الجهاز بالنسبة للشاشة مع توضيح الأعطال الخاصة بالشاشة .
العطل : توقف عمل الشاشة مع إضاءة طبيعية للمبة . السبب : عطل في وحدة الطاقة أو الشاشة أو عطل في كابل الشاشة أو كرت الشاشة . الإجراء : إصلاح أو تغيير وحدة الطاقة . تغيير كابل الشاشة . تغيير كرت الشاشة .
العطل : توقف للشاشة مع إطفاء لمبة الشاشة . السبب : عدم وجود أي طاقة . الإجراء : استبدال كابل الشاشة . أو وحدة الطاقة . أو عطل في الشاشة .
العطل : صورة معتمة مع وميض اللمبة . السبب :عطل في الشاشة أو كرت الشاشة . الإجراء : أغلف الجهاز إذاً وشغل الشاشة إذا ظهرت الشاشة بدون اهتزاز فالمشكلة من الكرت والعكس .
العطل : عدم القدرة على ضبط الألوان أو درجة الوضوح . السبب : عطل في الشاشة أو الكرت . الإجراء : استبدل كرت الشاشة إذا تكررت المشكلة فالمشكلة من الشاشة .
العطل : عدم تواجد الألوان الأساسية . السبب : تواجد محيط مغناطيسي . الإجراء : غير مكان الشاشة .
العطل : ألوان الشاشة غير سليمة . السبب : الكابل أو الشاشة . الإجراء : استبدل الكابل .
ملاحظة : _ يفضل تنظيف سطح الشاشة دائماً وتغطيتها بالكيس الواقي من الغبار عند الانتهاء من العمل . - يفضل وضع الواقي من إشعاع الشاشة .
2- الطابعات : هناك ثلاثة أنواع من الطابعات : & الحبرية . & النقطية . & الليزر .
اختيار الطابعة المناسبة : •أسعار الطابعة . •أسعار مواد الطابعة . •أحجام الورق التي يحتاجها المستخدم وأنواعه . •توافقها مع البرامج التي يستخدمها المستخدم . •حجم صندوق الورق الخاص بالطابعة . •سرعة الطابعة . •لماذا يحتاجها المستخدم لأي نوع من الاستخدامات . •معرفة عمر الطابعة الافتراضي وأيضاً عمر مواد الطابعة الافتراضي . •دقة الطابعة .
صيانة الطابعات : العطل : طبع معلومات غير مفهومة . السبب : تركيب غير سليم لكابل الطابعة أو تعريف غير سليم للطابعة . الإجراء : تركيب الكيابل بطريقة سليمة . إعادة تعريف الطابعة . تظهر بعض المشاكل نتيجة عدم وجود ورق أو حبر في الطابعة .
ملاحظة : يفضل عمل تنظيف للطابعة بطريقتين : # مسح الطابعة من الداخل بشريط ناشف وهناك مادة تنظف بها الطابعة من الداخل . # عمل تنظيف من برنامج التنظيف المرفق مع برنامج الطابعة ثم طباعة صفحة الاختبار
الفصل الثالث : عمليات المعالجة
CPU تتم عملية المعالجة من خلال وحدة المعالجة المركزية وتعتبر أهم شريحة داخل جهاز الكمبيوتر وهناك عدة عوامل تحدد نوعية أداء وحدة المعالجة المركزية .
الشركات المصنعة : INTEL AMD SYRIX MOTOROLA IBM
السرعة : تتوفر وحدة المعالجة المركزية بسرعات مختلفة تبعاً للنظام المستخدم مثل : PIPIIPIII… وتدل على نوعية المعالج المستخدم بسرعات مختلفة .
أنواع الذاكرة : تختلف الذاكرة المستخدمة في المعالج عن الذاكرة المؤقتة وغيرها في الجهاز . CASHE MEMORY وهي ذاكرة مخفاة تقوم بزيادة سرعة المعالج وتنقسم إلى ثلاثة أنواع : 128 CASH MEMORY 256 CASH MEMORY 512 CASH MEMORY K.B
أنواع المعالجات : 1-386 : لها ناقل بيانات خارجي . عدد الملامسات 132 بن . تستهلك 400 ميللي أمبير . سرعتها تتراوح ما بين 16-33 ميجا هيرتز .
2- 486 : لها ناقل بيانات خارجي . وجود معالج حسابي داخل المعالج لأداء العمليات الحسابية . وجود ذاكرة مخفاة بسعة 16 ك .
3- معالجات البنتيوم : أعلنت شركة انتل في عام 1992 عن ظهور الجيل الجديد من المعالجات وظهر أو حاسب يحمل هذا المعالج عام 1993 ويتوافق معالج البنتيوم مع أنظمة انتل .
مميزات البنتيوم : له عدد 2 من خطوط البيانات التي تنفذ أكثر من عملية في نفس الوقت . وجود مترجم جديد . يتبع البنتيوم تكنولوجيا خاصة بتقليل زمن البحث في الذاكرة . يوجد بها ذاكرة مخفاة عالية القوة والسرعة .
بنتيوم 1 : سرعاته 90-200 ميجاهيرتز . يستهلك تيار كهربائي يتراوح ما بين 3.25-4.7 أمبير . 296 بن . وهناك نوعان من هذا النظام : MMX ظهر سنة 1997 . 321 بن . يعمل بـ 2.8 فولت . PRO ظهر سنة 1995 وانتشر سنة 1996 . 378 بن . يعمل بـ 3.3 فولت .
بنتيوم 2 : يعتبر واحد من أحدث أنواع المعالجات وقد ظهر عام 1997 . سرعاته : 233-266-300-333 وصولاً إلى 450 ميجا هيرتز . يحتوي على 378 بن . يعمل على 2.8 فولت .
ثم ظهر بعد ذلك نظام البنتيوم 3 و 4 اللذان يقومان بنفس نظام البنتيوم 2 مع زيادة في سرعات المعالج . بنتيوم 3: سرعاته : 500 – 1100 . بنتيوم 4 : سرعاته : 1300 – 2000 ميجا هيرتز . أشكال المعالجات : لدينا نوعين من أشكال المعالجات : SLOT-SOCKET العملية التي تحدث داخل المعالج : 1-عند إدخال البيانات عن طريقة أدوات الإدخال . 2-ينقسم المعالج في هذه اللحظة إلى ثلاث مراحل : وحدة التحكم – وحدة الحساب والمنطق – تسجيل النتيجة . كمثال : 3 + 5 :
طريقة تركيب المعالج : يتم تركيب المعالج في المكان المخصص له ثم يتم تركيب مروحة التبريد الخاصة به ومن ثم يتم وصل المروحة في اللوحة الأم لوصلها بالتيار الكهربائي .
اختبار المعالجات : بعد تركيب المعالج يجب التأكد من أن المروحة التي عليه تعمل بشكل صحيح . إذا ظهر أن درجة حرارة المعالج مرتفعة بشكل كبير يجب استبداله وإرسال المستبدل إلى الشركات المصنعة لهذا المعالج .
أعطال المعالج :
العطل : الحاسب لا يعمل بصورة سليمة بعد تغيير المعالج . السبب : عدم تعريف المعالج . الإجراء : فك البطارية وإعادة تركيبها – SETUP
العطل : سماع أصوات غريبة بعد تركيب المعالج . السبب : عطل في المعالج . الإجراء : استبدال المعالج .
العطل : عدم ظهور شيء على الشاشة احتى بعد التأكد من صلاحية كرت الشاشة والذاكرة المؤقتة . السبب : عطل في المعالج . الإجراء : استبدال المعالج .
الفصل الرابع: اللوحة الأم MOTHER BOARD
اللوحة الرئيسية أو كما هو شائع اللوحة الأم هي التي من أهم مكونات الحاسب الآلي وكذلك يطلق عليها لوحة النظام . نوعين اللوحة الأم الدارجة في الأسواق : 1-اللوحة الأم المفصلة : حيث تأتي هذه اللوحة بنظام المسارات الإلكترونية التي تسمح بتركيب عدد من الكروت . SLOTS 2-اللوحة المدمجة : وهي اللوحة التي تحتوي على كروت مدمجة مثل كرت الصوت وكرت الشاشة . BUILT-IN
مكونات اللوحة الأم : 1-المسارات الإلكترونية : وهي مسارات مختلفة الشكل موجودة على المذربورد لتركيب الكروت الخاصة بها . 2-الروم : BIOS-ROM ROM-READ ONLY MEMORY وهي ذاكرة القراءة فقط وهي عبارة عن نظام التشغيل الأولي الخاص بالجهاز ويوجد عدة شركات متخصصة تقوم بإنتاج الروم ولكل شركة أسرار تحتفظ بها عن المكونات المادية والبرامج المستخدمة في إنتاجها ومن هذه الشركات : COMPAQ-AT & T-ZENITH وتستطيع الحصول على معلومات عن الروم المستخدمة في حاسبك بالآتي : عند تشغيل الجهاز يتم الضغط على مفتاح زر del فتظهر شاشة الـ SETUP 3-البطارية : وهي بطارية موجودة على اللوحة الأم والتي تقوم بتغذية الجهاز بطاقة كهربائية عند اقفاله كما أنها تحفظ إعدادات الروم . 4-مسارات الذاكرة المؤقتة : وهي مسارات لوضع وتركيب الرام الذاكرة المؤقتة . 5- موضع المعالج : ويكون على شكلين SOLT-SOCKET 6-المنافذ الخارجية : وهي منافذ تركيب الأجهزة الخارجية ووصلها لتعمل مع الجهاز . 7-فتحات الموصلة مع القطع الداخلية للجهاز مثل : IDEO-IDEI ويتم ربطها من خلال ما يسمى بشريط ناقل البيانات أو كابل البيانات DATA CABEL وهو شريط يمتد من أحد الأجهزة الداخلية مثل القرص الصلب إلى لوحة النظام وهناك نوعان متعارف عليهما : FLOPPY DATA CABEL HARD DISK DATA CABEL مع العلم أن الثاني يركب مع قارئ الأقراص المدمج CD-ROM
أنواع اللوحة الأم من ناحية وحدة الإمداد بالطاقة :
AT : حيث يكون مدخل وحدة الإمداد بالطاقة على شكل فيشين منفصلين لمد اللوحة الأم بتيار كهربائي وبناء على ذلك يتم اختيار إما وحدة الطاقة أو الغطاء الخارجي . ATX : حيث يكون مدخل وحدة الإمداد بالطاقة على شكل فيشين متصلين .
فرق ملحوظ بين : AT : يكون على المستخدم إغلاق الجهاز من المفتاح الرئيسي للصندوق . ATX : يقوم الجهاز بإغلاق نفسه تلقائياً عند إعطائه من نظام التشغيل المستخدم أمر الإغلاق .
ملاحظة : يتم اختيار المعالج طبقاً للسرعات المسموحة والمتاحة من قبل اللوحة الأم .
تركيب اللوحة الأم : يتم تركيب اللوحة الأم على قاعة داخل صندوق الحاسب الخارجي بشرط عدم ملامستها وبالتالي يجب وضع قطع بلاستيكية داخل زوايا فتحات اللوحة الأم لرفعها عن مستوى ملامسة المعدن ثم يتم ربطها ببراغي خاصة بها .
أعطال اللوحة الأم :
العطل : عدم ظهور أي بيانات على الشاشة بعد استبدال اللوحة الأم . السبب : إذا لم يكن السبب له علاقة بالرام أو كرت الشاشة أو المعالج فيكون العطل في اللوحة الأم . الإجراء : يجب استبدالها .
العطل : يظهر بعض الأحيان أعطال خاصة بالكروت المدمجة في اللوحة المدمجة . السبب : عطل في أحد كروت اللوحة المدمج . الإجراء : إلغاء الكرت المدمج واستبداله وإذا لم تتح اللوحة هذه الميزة فيجب استبدال اللوحة الأم .
الفصل الخامس : المسارات الإلكترونية والمخارج والكروت
المسارات الإلكترونية أو ناقل البيانات :
يوجد في اللوحة الأم العديد من ناقلات البيانات وتشمل الآتي : 1.ناقل بيانات المعالج . 2.ناقل بيانات العناوين . 3.ناقل بيانات الذاكرة . 4.ناقل بيانات المدخلات والمخرجات . ناقل بيانات المعالج : وهو المسار الرئيسي للاتصال بين المعالج والشرائح المتصلة به ويتم ذلك من خلال ناقل النظام الرئيسي والغرض ن ناقل بيانات المعالج هو نقل البيانات من وإلى المعالج بأسرع ما يمكن .
ناقل بيانات العناوين : يعتبر هذا الناقل جزء من ناقل المعالج ويستخدم في تنفيذ العمليات التي تتم في الذاكرة حيث يتم تحديد المكان الذي سيتم إجراء العمليات فيه .
ناقل بيانات الذاكرة : يستخدم في نقل المعلومات بين المعالج والذاكرة الرئيسية الرام وذلك من خلال شريحة BUS CONTROLLER CHIP التي تقوم بنقل المعلومات ن خلال ناقل المعالج إلى ناقل الذاكرة والعكس . وتختلف أشكال المسارات بالنسبة لهذا الناقل من ناحية نوع الذاكرة مع العلم أن الأنواع الحديثة من البنتيوم تستخدم مسار موحد بالنسبة للرام .
ناقل المخرجات والمدخلات : يستخدم هذا الناقل في اتصال الحاسب بالأطراف التي يتم توصيلها به كما يمكن استخدامه في إضافة مكونات جديدة إلى الحاسب تساعد في زيادة إمكانياته .
أنواع ناقلات المدخلات والمخرجات : •ISA •EISA •LOCALBUS •PCI •AGP
المخارج : •COM •SERIAL •PS2 •PARALER PORT •LPT •USP
الكروت : يوجد عدد كبير من الكروت التي توضع وتركب في مسارات اللوحة الأم والتي من خلالها يتم نقل أشكل المعالجة إلى أنظمة إخراج متعددة .
يتبع | |  | |  |
عدل سابقا من قبل @ملك الاحساس@ في الجمعة سبتمبر 11, 2009 11:48 pm عدل 1 مرات | |
|
@ملك الاحساس@
ادارة المنتدى


 عدد المساهمات : 258 عدد المساهمات : 258
تاريخ الميلاد : 03/03/1986
 تاريخ التسجيل : 16/06/2009 تاريخ التسجيل : 16/06/2009
الموقع : www.staracademy.ahlamountada.com
 |  موضوع: رد: ملك الاحساس يدعوك لتعلم صيانة الكمبيوتر من دون برامج موضوع: رد: ملك الاحساس يدعوك لتعلم صيانة الكمبيوتر من دون برامج  الجمعة سبتمبر 11, 2009 10:53 pm الجمعة سبتمبر 11, 2009 10:53 pm | |
| الذاكرة : تستخدم جميع الكروت الموجودة بالحاسب أجزاء مختلفة من الذاكرة . أنواع الكروت :
1) كرت الشاشة : وهو الكرت الرئيسي في الجهاز والذي يقوم بنقل الصورة إلى الشاشة ويوجد عدد كبير من الأنواع لكروت الشاشة . •كرت PCI وهو كرت يركب على مسار PCI وتتراوح ذاكرته ما بين 4-8MB •كرت AGP ويتم تركيب هذا الكرت على مسار خاص بكرت الشاشة وتتراوح ذاكرته ما بين •8-64MB •كما أن هناك عدد من كروت الشاشة الخاصة بالفيديو والتلفزيون .
2) كرت الصوت : وهو الكرت الناقل للملفات الصوتية عبر السماعات الخارجية ومن أنواعه : •32BIT •128PIT •256BIT
3) كرت الشبكة : وهو الكرت الخاص بربط الجهاز بأجهزة أخرى عبر كابل الشبكة .
4) كرت الفاكس : وهو الكرت الخاص بعملية توصيل الجهاز بخط الهاتف ويوجد منه نوعان الداخلي والخارجي وتقاس سرعة الفاكس بالكيلو بايت .
طريقة تركيب الكروت : يتم تركيب الكروت في المسار الخاص بها ثم ربط الكرت ببراغي لتثبيته . بعد ذلك يتم تعريفه من خلال نظام التشغيل .
التعارض : قد يحدث تعارض بين الكروت في بعض الأحيان وبالتالي يجب تحديد نوع التعارض وتحديد الكرت المتعارض من خلال تجربة الكروت واعتبارها وبالتالي يتم استبدال المسبب للتعارض .
ومن الكروت التي تسبب التعارض عادة كرت الصوت .
أعطال كروت الصوت والشاشة والمنافذ : كرت الشاشة : هي المشاكل التي تم ذكرها قبل ذلك بالنسبة لمشاكل الشاشة .
كرت الصوت : العطل : التعارض وتم ذكر طريقة معالجته . العطل : لا يوجد صوت ظاهر . السبب : خطأ في تعريف الكرت أو طريقة الإعداد أو مشكلة في الكرت . الإجراء : إعادة تعريف الكرت ثم إعادة تشغيل الجهاز والتأكد من أن الكرت مركب بشكل صحيح . أو تغيير كرت الصوت .
أعطال المنافذ : العطل : عدد المنافذ ليس بالعدد المطلوب . السبب : عدم تركيب كامل المنافذ . الإجراء : تركيب المنافذ .
العطل : أعطال عند تشغيل أحد المنافذ مثل منفذ الطابعة مثلاً . السبب : بعد التأكد من العطل ليس من أعطال الطابعة يكون المنفذ . الإجراء : التأكد من التركيب للمنفذ وتعريف المنفذ من خلال الجهاز مثل منفذ USP
أعطال بعد تركيب أجهزة أو منافذ جديدة : ويمكن حصر هذه الأعطال بالأسباب التالية : السبب :
تركيب الكابلات بطريقة غير سليمة .
تركيب الكرت أو الجهاز بطريقة غير سليمة .
عطل في الكرت أو الجهاز .
عدم تعريف الجهاز أو الكرت الجديد . الإجراء : التأكد من سلامة تركيب الجهاز والكرت والكابلات . تغيير الجهاز أو الكرت . تعريف الكرت أو الجهاز بصورة سليمة .
الفصل السادس: الذاكرة
الذاكرة من وجهة النظر المنطقية : إذا سمعت عن حاسب له اكرة معنونة قدرها (1) ميجا فيجب أن تعرف أن هذا المصطلح يطلق على الذاكرة العشوائية في الجهاز . وقد تسمع في إحدى المرات مصطلح خريطة الذاكرة على الشكل وطريقة عمل الذاكرة في الجهاز . وقد صمم أول حاسب بذاكرة قدرها (1) ميجا وسميت : RANDOM ACCESS MEMORY-RAM
أنواع الذاكرة : ROM-READ ONLY MEMORY RAM-RANDOM ACCESS MEMORY
BIOS : تستخدم الـ BIOS في اللوحة الأم كمخزن في شريحة الـ ROM وتتحكم برامجها في النظام أثناء خطوات تحميل الجهاز ولأن هذه البرامج موجودة دائماً فإنها لا تحمل من مشغلات الأقراص .
RAM : وهي الذاكرة العشوائية أو الذاكرة المؤقتة وهي الذاكرة التي يتم من خلالها تخزين مؤقت لحين قيام المعالج بعمليات المعالجة عليها ثم إرسالها إلى أحد المصادر الخارجية أو إجراء عمليات تخزين في أحد الأقراص الخاصة بذلك .
مثال مبسط للعملية المشتركة بين المعالج والذاكرة : إذا تم إدخال أي بيان أو صورة من الماسح الضوئي إلى الجهاز تقوم الذاكرة بتخزينها على أجزاء معنونة داخلها لحين دخول المعالج إلى هذه العملية وأخذ هذه الأجزاء المعنونة وعمل معالجة لهذه البيانات ثم يقوم بإرسالها مرة أخرى للذاكرة التي تقوم بإرسالها عبر وحدات الإخراج إلى الشاشة .
ما الفرق بين الرام والروم : RAM : هي ذاكرة تخزين مؤقت وتتأثر بعمل الجهاز . ROM : هي ذاكرة القراءة فقط وبياناتها ثابتة لا تتغير .
حجم الذاكرة : تحدد كمية الذاكرة عدد البرامج التي تستطيع أن تعمل في نفس الوقت ، وتقاس الذاكرة بالبايت ، في وقتنا الحاضر أقل حجم تستطيع وضعه في الحاسب الآلي هو 64 ميجا بايت يمكنك تحسين أداء جهاز الكمبيوتر بإضافة مزيد من شرائح الذرة إليه . كما أن هناك عدد من البرامج تتطلب حد معين من الذاكرة .
أنواع الذاكرة : 1-الذاكرة العشوائية الحركية DRAM وهي أسرع شرائح الموجودة في معظم أجهزة الحاسب . 2-DRAM وهو نظام الذاكرة الحديث المستخدم في الأجهزة الحديثة . 3-VRAM إذا كانت الذاكرة الموجودة في جهازك محدودة وإذا فتحت عدد من البرامج في وقت واحد فقد يحتاج جهازك أن تستخدم جزء من القرص الصلب ليجعله مشابهاً في طبيعة الذاكرة VIRTUAL MEMORY
طريقة تركيب الرام : يوجد على اللوحة الأم فتحات أو مسارات لتركيب الرام ويتم تركيب الرام على نوع وشكل المسار المستخدم والطريقة هي مسك الرام بالطريقة السليمة بدون أن تلامس اليد الأجزاء السطحية من الرام ثم يتم وضعها بالمكان المخصص لها مع فتح للكابسات الجانبية للمسار ثم تسكيرها .
أعطال الذاكرة :
العطل : رنين متصل . السبب : عدم تركيب الرام أو عدم وضعها بالشكل الصحيح . الإجراء : التأكد من تركيب الرام .
العطل : لم يظهر شئ على الشاشة بعد تركيب الرام . السبب : بعد التأكد من أن العطل ليس بسبب الشاشة أو الكرت يكون الاحتمال التالي هو الرام . الإجراء : استبدال الرام .
العطل : HANG السبب : وهي أكثر المشاكل الت تحصل في الجهاز وتكون مسبباتها إما كرت الشاشة أو الرام . الإجراء : استبدال الرام .
العطل : حجم الذاكرة المدون على الشاشة غير سليم . السبب : عدم تركيب الرام لشكل سليم . الإجراء : فك وتركيب الرام من جديد .
العطل : ظهور حروف غريبة على الشاشة أو خطوط على سطح المكتب . السبب : عطل في كرت الشاشة أو الرام . الإجراء : استبدال الرام .
العطل : ظهور رسالة insufficient memory السبب : تشغيل عدد كبير من الملفات أو البرامج . الإجراء : غلق أكبر عدد من البرامج أو زيادة في سعة الرام .
فحص واختبار الرام : بعد تركيب الرام وعمل الجهاز بصورة سليمة هناك طرق لفحص قوة الرام وإمكانياتها : # تشغيل عدد كبير من البرامج . # تشغيل أي برنامج نصي مثل الوورد وتعليق على لوحة المفاتيح أي مفتاح وتركه فترة ساعة على الأقل . # إعادة تشغيل الجهاز أكثر من مرة .
الفصل السابع : وهي المرحلة النهائية المراد الوصول إليها من قبل المستخدم وهي عملية التخزين أو الحفظ على أحد أدوات التخزين المتاحة
الحفظ على أحد أدوات التخزين المتاحة . وحدات قياس التخزين : 8BIT >1 BYTE ( 1024 )>1KB ( 1024 ) >1MG ( 1024 ) > 1GB
أجهزة التخزين : 1-القرص المرن . 2-القرص الصلب . 3-قارئ الأقراص المدمجة . 1)القرص المرن FLOPPY DRIVE : يخزن محرك الأقراص المرنة المعلومات التي يمكن إخراجها من الجهاز ونقلها إلى مكان آخر وتحمل البيانات التي تم حفظها عليها مغناطيسياً .
أنواع الأقراص المرنة : •الأقراص المرنة قياس 3.5 بوصة : وهو رقيق من البلاستيك تخزن البيانات عليه مغناطيسياً . ومقدار سعته التخزينية 1.44 ميجا بايت . ويستخدم لذلك جهاز قارئ الأقراص المرنة . •الأقراص المرنة قياس 5.25 بوصة : هي النوع القديم من الأقراص المرنة التي تستخدم للتخزين وقدرته التخزينية 1.2 ميجا بايت . ويستخدم لذلك جهاز لقراءة بيانات القرص .
احتياطات التعامل مع القرص المرن : # احذر أن تعرض القرص لدرجات الحرارة العالية والماء والرطوبة والمجال المغناطيسي . مكونات المشغل : -موتور : لتشغيل حركة البكرة الداخلية للقرص . -رأس القراءة والكتابة : لقراءة بيانات القرص وتسجيل البيانات من وإلى القرص . -لمبة البيان : توضح ما إذا كان القرص في وضع العمل أو التوقف . -مفتاح منع الكتابة : حيث يسمح القرص خاصية منع الكتابة وذلك بوجود فتحة إغلاق وفتح على نفس القرص .
ملاحظة : يعتبر مشغل الأقراص المرنة أحد الأجهزة الرئيسية في مكونات الحاسب .
طريقة التسجيل ونقل المعلومات : يقم هذا الجهاز بقراءة البيانات المتواجدة على الشريط المغناطيسي الموجود على القرص من خلال رؤوس القراء ثم نقل البيانات عبر الكابل الخاص لنقل البيانات إلى أجزاء المعالجة المتواجدة على اللوحة الأم .
خطوات تركيب المشغل : 1-يتم وضع المشغل في المكان المحدد في الغطاء الخارجي للجهاز . 2-يتم ربط المشغل ببراغي مخصصة صغيرة من الجهتين . 3-يتم ربط المشغل بكابل البيانات وكابل الكهرباء .
صيانة وتنظيف المشغل : 1.هناك قرص خاص للتنظيف يوضع داخل المشغل ليقوم بعملية تنظيف رأس المشغل . 2.يمكن فك المشغل وتنظيفه داخلياً بقطعة من القماش والمنظف ( الرغوة ) الخاصة .
أعطال المشغل والقرص المرن :
العطل : لمبة المشغل مضاءة دائماً . السبب : كسر أو سوء تركيب لكابل البيانات . الإجراء : التأكد من سلامة المشغل وكذلك كابل البيانات .
العطل : لا تستطيع الكتابة على القرص . السبب : القرص في وضع الحماية من الكتابة أو عدم كفاية المساحة على القرص الإجراء : التأكد من كفاية المساحة ومن مفتاح الحماية .
العطل : لا تستطيع نقل ملفات من أو إلى القرص . السبب : ملف غير سليم أو حماية للقرص . الإجراء : التأكد من الملف ومفتاح الحماية .
العطل : عدم استطاعتك إخراج قرص من المشغل . السبب : تعلق القطعة الحامية المعدنية أو كسرها داخل القرص . الإجراء : فتح المشغل وإخراج القطعة وتنظيف المشغل .
العطل : الجهاز لا يعمل BOOT عند التشغيل . السبب : وجود القرص داخل المحرك . الإجراء : إخراج القرص من المشغل .
2) القرص الصلب HARD DISK : وهو القرص الرئيسي لتخزين المعلومات داخل الجهاز ويتكون من مسارات داخلية تقوم بقراءة وتسجيل البيانات داخله بطريقة إلكترونية .
مواصفات القرص الصلب : القرص الصلب مكون من أقراص مركبة فوق بعضها تسمى PLATTERS ويطلق عليها جميعاً القرص الصلب . ومن المواصفات الرئيسية للقرص الصلب : 1. سعة التخزين التي بدأت بـ 10 يمج بايت وصولاً لسعة تخزينية تزيد عن 40 جيجا بايت . 2. زمن البحث وهي سرعة القرص نقصت المدة الزمنية للبحث عن البيانات من 85 مللي ثانية إلى 8 مللي ثانية في الأجهزة الحديثة . ويسمى ذلك عدد الدورات PRM 3. قل السعر مقارنة بالأقراص القديمة بنسبة كبيرة .
تخزين البيانات : تتم عملية تخزين البيانات بطريقة مغناطيسية .
وصف داخلي للقرص الصلب : يتكون القرص الصلب من عدد من المسارات الداخلية والقطاعات التي تحتوي على ملفات نظام تقوم بتخزين أنواع من ملفات البرامج المختلفة بوجود مجال كهرومغناطيسي نتيجة وجود تيار كهربائي موصل من وحدة الطاقة ويقوم القرص بتشفير البيانات الداخلة بنظام الشفرة المتعارف عليها ( 1-0 ) ويحتوي بداخله على رؤوس للقراءة والكتابة وفلاتر للهواء لتنظيف الهواء الداخل للقطاعات الداخلية وموتور التشغيل . ويتم ربط القرص باللوحة الأم بكابل لنقل البيانات ويحيط بكل هذه الأجزاء سطح معدني يسمى DISK
ملاحظة : تتم عملية التهيئة لتجهيز القرص الصلب على عدة مراحل سيتم ذكرها لاحقاً .
أنواع القرص الصلب : 1-الداخلي INT : وهو قطعة معدنية تركب داخل الجهاز حيث يوجد مكان مخصص لوضعه فيه ثم يتم ربطه من الجهتين ببراي للربط . ثم يتم ربطه بكابل البيانات وكابل الطاقة . 2-الخارجي EXT : وهو نوع من الأقراص توضع خارج صندوق الجهاز وتشبك مع الجهاز بقبس خاص وبالتالي يمكن نقله إلى أي مكان .
عملية تقسيم القرص الصلب PARTITION : هي عملية تقوم على أساس تقسيم مساحة القرص الصلب إلى أجزاء لتتيح فرصة استخدام كل جزء على حده ويستخدم لذلك عدة برامج سيتم ذكرها لاحقاً .
أعطال مشغل القرص الصلب :
يوجد نوعان من الأعطال : أعطال برامج : وهي أعطال يمكن إصلاحها من خلال برامج للصيانة سيتم ذكرها لاحقاً .
أعطال أجهزة : وهي أعطال ميكانيكية تكون لأحد الأسباب التالية : •عدم تثبيت جيد لكابل البيانات أو الطاقة . •أوضاع غير سليمة للجنبرز . •عطل في وحدة الإمداد بالطاقة .
الإجراء : •تغيير أو تركيب كابل بيانات . •التأكد منت وضع الجنبرز . •تغيير وحدة الإمداد بالطاقة .
3) القرص المدمج CD-ROM : كان أول ظهور للقرص المدمج 1978 وقد صمم جهاز محرك لهذه الأقراص جهاز يقرأ المعلومات المحفوظة على هذه الأقراص .
ما هو القرص المدمج : هو قرص دائري قطره 12 سم وله لون فضي مصنوع من الرانتج ومغطى بطبقة رقيقة من الألمنيوم ويتم تسجيل البيانات عليه بواسطة الليزر ويمكن تخزين كمية من المعومات عليه تصل إلى 750 ميجا بايت .
أنواع المشغل : 1. مشغل الأقراص المدمجة . 2. مشغل أقراص DVD 3. ناسخ الأقراص والبرامج والملفات من القرص الصلب CD-RW
الوسائط التي يمكن تخزينها على القرص المدمج CD : 1. البرامج . 2. الأفلام والموسيقى . 3. الألعاب . 4. ويمكن تخزين عدد من الملفات المتنوعة الأخرى بأحجام كبيرة .
السرعة : تحدد سرعة المحرك بسرعة دوران القرص وكلما زادت السرعة كلما قل الوقت اللازم للتعامل مع المعلومات المتواجدة على القرص ومن السرعات التي يتعامل معها : 1-24X . 2-40X . 3-50X . 4-52X . 5-56X .
ومن الشركات المعروفة المنتجة لـ CD-ROM ACER-LION-LG-TIAC
مكونات المشغل الداخلية والخارجية : داخلياً : •دايود لإنتاج أشعة الليزر . •موتور للتحريك يعتمد على وصول طاقة كهربائية من وحدة الطاقة . •كاشف ضوئي . •ميكانيزم للتحريك . •فتحة خلفية لوصل كابل البيانات . •فتحة لوصل كابل نقل الصوت من المحرك لكرت الصوت .
خارجياً : •غطاء خارجي مع واجهة مصنوعة من البلاستيك . •فتحة للسماعة لتوصيل السماعة . •مفتاح للتحكم بالصوت . •لمبة التشغيل . •مفاتيح للتشغيل والإدخال والإخراج .
طريقة عمل المشغل : -يشع الدايود شعاع ليزر ذو طاقة منخفضة ( LOW-ENERGY BEAM ) في اتجاه القرص . -يقوم الموتور عن طريق مرآة بإسقاط الأشعة على المسارات . -تقوم عدسة موجودة في أسف القرص بتجميع الأشعة المنعكسة من على القرص وإرسالها . -تتحول هذه الأشعة المجمعة عن طريق العدسة إلى الكاشف الضوئي الذي يقوم بتحويلها إلى نبضات كهربائية . -ترسل هذه النبضات إلى معالج يقوم بفك الشفرة وإرسالها عن طريق كابل البيانات إلى الحاسب .
ملاحظات : 1-يعتبر القرص المدمج الموجود المستخدم من قبل مشغل الأقراص المدمجة CD-ROM قرص للقراءة فقط ولا يمكن التخزين عليه . لذلك يستخدم جهاز ناسخ الأقراص لنسخ الأقراص أو نقل البيانات من وإلى الجهاز CD-RW 2-تتوفر من مشغلات الأقراص النوعين الداخلي والخارجي . 3-DVD : يمكنك استخدام هذه المشغل لقراءة البيانات التي تحتوي على الصور والأفلام فهو يظهرها بطريقة أكثر وضوحاً من CD-ROM
خطوات تركيب المشغل : •انزع الغطاء الخارجي للجهاز وقم بتركيب المشغل في المكان المخصص . •اربط المشغل بالبراغي الخاصة من الجهتين . •قم بتركيب كيابل البيانات والطاقة والصوت .
احتياطات استخدام المشغل : •عدم فك المشغل من مكانه أثناء التشغيل . •تجنب وجود المشغل في مكان عالي الرطوبة . •احرص دائماً على استخدام قرص التنظيف كل فترة زمنية محددة لا تزيد عن 30 يوم
أعطال الـ CD-ROM :
العطل : عدم قدرة الحاسب على عمل BOOT من مشغل الأقراص . السبب : عدم تعريف المشغل . الإجراء : تعريف المشغل .
العطل : عدم قدرة الحاسب على التحميل من الـ CD-ROM . السبب : تركيب غير سليم للمشغل أو عدم تركيب سليم للكابل أو عطل في الكابل . الإجراء : يتم تركيب المشغل بطريقة سليمة ثم يتم تنظيفه وبعد ذلك يتم تشغيله إذا لم يعمل فالمشكلة في المشغل .
الفصل الثامن وهو الأخير :تجميع وفك الأجهزة ووحدة الطاقة
وهذا الفصل سوف يجد القارئ الكريم فيه نظرة بسيطه لما سبق شرحه في موضوع ترقية جهاز + تجميع جهاز(شرح بالصور) فمن اراد الاستزاده فليرجع مشكورا الى الموضوع السابق وغير هذا الموضوع ومن الشروحات لكي تعم الفائدة.....
المكونات الداخلية للحاسب : •اللوحة الأم . •المعالج والمروحة . •الذاكرة . •المشغلات . •الكيابل . •وحدة الطاقة . •كروت الصوت والشاشة والفاكس .
استخدام الأدوات المناسبة عند التعامل مع الجهاز : •أدوات الفك مثل المفكات بأنواعها . •البرامج الخاصة للتحميل والصيانة . •جهاز قياس الكهرباء TESTER •ملقط ,. •منظفات للقطع مثل الرغوة . •أقراص تنظيف رؤوس المشغلات . •خطاف ( زرادية ) .
تجميع الجهاز : 1-يتم تحديد نوع الغطاء المستخدم CASE ووحدة الطاقة المناسبة لذلك حيث يتم اختيار الغطاء بناء على الشكل والحجم ونوعية موزع الطاقة أو وحدة الطاقة POWER SUPPLAY
وظيفة وحدة الطاقة : الوظيفة الأساسية لهذه الوحدة هي تحويل الجهد الكهربائي المتردد من 220 فولت/50 هيرتز أو 120 فولت/60 هيرتز إلى جهد مستمر +/-5 فولت و +/-12 فولت .
أنواع وحدة الطاقة : •PC/XT . •AT . • . ATX
كوابل وحدة الطاقة : تمتد من وحدة الطاقة عدد من الكوابل لتشغيل اللوحة الأم والأقراص .
المواصفات الجيدة لوحدة الطاقة : يفضل وجود مفتاح للتحويل من 110/220 وكذلك مفتاح لفتح وإقفال وحدة القوى .
أعطال وحدة الطاقة :
العطل : قد يكون لوحدة الطاقة سبب رئيسي في ضعف بعض الأجهزة ولذلك يجب التأكد من ذلك . وكذلك في حالة حصول خطأ في التوصيل 110/220 وحدوث تلف للفيوز فيمكن استبدال الفيوز أو استبدال وحدة الطاقة .
ملاحظة : 1-عادة يكون موزع الطاقة مثبت مع الغطاء الخارجي . 2-يتم تركيب اللوحة الأم على القاعدة في داخل الـ CASE وبعد ذلك يتم ربطها ببراغي خاصة وضبط إعدادات اللوحة الأم من الجنابر . 3-يتم تركيب وحدات التخزين بالترتيب من أعلى الغطاء حيث يتم تركيب مشغل الـ CD-ROM ثم مشغل الأقراص المرنة FLOPPY DRIVE بعدها تركب القرص الصلب HARD DISK . 4-يتم تركيب المعالج والمروحة والذاكرة في المكان المخصص المرقم من 0-3 مثلاً على الذاكرة على اللوحة الأم ثم نقوم بربط كيابل البيانات وكيابل الطاقة في أجهزة التخزين واللوحة الأم . 5-نقوم بتركيب كروت الشاشة والصوت … الخ في المسارات المخصصة وربطها ببراغي كبيرة الحجم . 6-إغلاق الغطاء الخارجي وربطه بعد التشغيل والتأكد من عمل الجهاز .
ملاحظة : # عند وصل الجهاز بالطاقة يجب التأكد من الكهرباء المستخدمة . # طريقة الفك عكس طريقة التجميع . # عند استبدال أي قطعة يجب إغلاق الجهاز وفصل التيار الكهربائي عنه . # نظام هذا الفصل تطبيق عملي وما سبق فهو كمرجع للمستخدم حيث تختلف في بعض الأحيان طرق الفك والتجميع . # يجب التأكد من الغطاء الخارجي الذي لديك مناسب للوحة الرئيسية ومزود الطاقة | |
|
@ملك الاحساس@
ادارة المنتدى


 عدد المساهمات : 258 عدد المساهمات : 258
تاريخ الميلاد : 03/03/1986
 تاريخ التسجيل : 16/06/2009 تاريخ التسجيل : 16/06/2009
الموقع : www.staracademy.ahlamountada.com
 |  موضوع: رد: ملك الاحساس يدعوك لتعلم صيانة الكمبيوتر من دون برامج موضوع: رد: ملك الاحساس يدعوك لتعلم صيانة الكمبيوتر من دون برامج  الجمعة سبتمبر 11, 2009 11:22 pm الجمعة سبتمبر 11, 2009 11:22 pm | |
|
الي ما عرف وين علة جهازه او الخطأ
نبدـ الصيانة من الالف الى الياء
الدرس الاول
خطوات تجعل الويندوز والجهاز عندك 100%
خطوات تجعل الويندوز والجهاز عندك 100%
أولا : التخلص من البرامج التي يتم تحميلها عند التشغيل
جميع مستخدمي الكمبيوتر يعانون من ذلك وخاصة عند تركيب البرامج مثل WinAmp, RealPlayer, NetMeeting, MSN Messenger, Net2Phone وغيرها. وربما تكون هناك برامج تعمل في الخفاء مثل برامج القرصنة. لذلك ي فضل تفقد ذلك بين الحين والآخر. سنستخدم لذلك الأداة الموجودة ضمن Windoows وهي Msconfig كما يلى:
- افتح قائمة Start ثم اختر الأمر Run أو عن طريق الضغط في نفس الوقت على زر Windoows + R.
- اكتب Msconfig فى الخانة Open ثم انقر على Ok .. أو تستطيع الوصول ل- Msconfig كما يلي:
Start > Accessories > System Tools > System Information > Tools > System configuration Utility
- بعد تشغيل أداة التحكم بهيئة النظام System Configuration Utility انقر على Startup ثم ألغ الاختيار عن الأسطر التي ترغب في عدم تحميلها عند الدخول ل- Windoows, وتذكر أن من البرامج التي لا يجب تعطيلها وضرورية لعمل Windoows .
internat.exe
System Tray
ScanRegistry
TaskMonitor
LoadPowerProfile
وهى برامج ضرورية لعمل برامج أخرى أو للتحكم في عمل بعض أجزاء النظام مثل كارت الصوت أو المودم. مثال ذلك مودم موتورولا, SM56 وكذلك أداة التحكم بالصوت تختلف حسب عمل الصوت المستعمل مثلا كارت صوت من نوع CREATIVE يجب الإبقاء على الأمر EnsoniqMixer starter.exe
من البرامج التي يمكن تعطيلها بحذر هي, Scheduling Agent ويمكنك تعطيلها إذا لم تكن تريد Windoows أن ينفذ بعض الأوامر بشكل تلقائي في أوقات معينة. مثال ذلك فحص القرص الصلب أو إزالة التجزئة. وبعد الانتهاء من ذلك اضغط على OK وأعد تشغيل الجهاز لترى النتيجة.
ثانيا : البرامج التي تضع لنفسها رمز اختصار في مجلد Startup:
إذا كنت متأكدا أن الرمز يلزم وجوده فاتركه. فإذا كان غير ذلك يمكنك إلغاءه أو تخزينه في مكان آخر. من البرامج التي تستخدم هذه الطريقة: WinFax, Office Startup ولحذف هذه الرموز اتبع الآتى:
1- انقر الزر الأيمن بالماوس على قائمة Start ثم اختر الأمر Open ثم افتح المجلد Programs .
2- افتح المجلد Startup ستجد هناك shortcuts تحتوي رموز للبرامج تستطيع إلغاءها أو وضعها في مكان آخر .
في بعض البرامج عليك عمل ذلك من داخل نفس البرنامج مثلRealplayer.
لعمل ذلك:
1- شغل برنامج Real Player ثم انقر على View ثم Preferences لتظهر القائمة كما بالشكل ثم ينتج عنها المربع الحواري Preferences.
2- اختر علامة التبويب General ثم Settings وألغ التحديد عن Enable Start Center ثم Yes ثم OK كما بالشكل .
ثالثا : زيادة المساحة الفارغة:
يقوم نظام التشغيل Windoows باستخدام المساحة الفارغة في القرص الصلب كذاكرة افتراضية Virtual Memory عند عدم كفاية الذاكرة المؤقتة العشوائية RAM وذلك بواسطة ملف WIN386.SWP الموجود في Windoows (لاحظ تغير حجمه عند تشغيل عدة برامج). مع أن الأقراص الصلبة المتوفرة الآن أصبحت سعتها كبيرة . لكن لا ضرر من زيادة المساحة الفارغة وخاصة إذا كنت تعاني من قلة المساحة. فقط اتبع النصائح البسيطة التالية:
1- تخلص من محتويات المجلد المؤقت Temp الموجود في Windoows لكن قبل القيام بذلك اغلق جميع البرامج.
2- تخلص من الملفات المؤقتة :
وذلك بالبحث عنها. شغل أداة البحث عن الملفات Run واطبع في أول مستطيل .tmp ثم انقر على Search تستطيع إلغاء الملفات. لكن قبل القيام بذلك اغلق جميع البرامج.
3- ملفات لم يعد لها حاجة:
من الملفات التي يمكنك إلغاءها ملفات قائمة تعريف الفيروسات القديمة التي تعرف ب- Virus Definitions وخاصة إذا كنت من الذين يقومون بتحديث القائمة من الإنترنت باستمرار. ومثال ذلك برنامج Norton Anti Virus ستجد مجلدات قائمة تعريف الفيروسات في:
C:\Program Files\Common Files\Symantec Shared\VirusDefs
ويمكن الوصول له من آلة البحث Run, ويمكن إلغاء المجلدات القديمة, مثلا المجلد الذي يحمل الاسم 020.20020507 يكون تاريخ التحديث هو: 7/5/ 2002 يجب إبقاؤه لأنه أحدث قائمة أما المجلد 20010713.68 يكون تاريخ قائمة التعريف هو 13/7/2001 عندها يمكن حذفه دون أن يؤثر ذلك على عمل البرنامج. واتبع نفس الطريقة إذا كنت تستخدم برنامجا آخر.
4- سلة الملفات المحذوفة Recycle Bin :
أفرغ محتوياتها باستمرار, كما يمكن تعديل خصائصها بألا تقوم بتخزين الملفات الملغية.
5- مجلد ملفات الإنترنت المؤقتة:
Temporary Internet Files الموجود فيWindoows. لإفراغه أغلق متصفح الإنترنت ثم شغل Internet Options الموجود في Control Panel ثم انقر على Delete Files ثم عليOK, وتستطيع كذلك محو المواقع التي زرتها بالنقر على Clear History أما إذا كنت تستخدم المتصفح Netscape فيمكنك متابعة الخطوات الآتية :
Edit > Preferences > Advanced >Cache > Clear Memory Cache
Clear Disk Cache
6- حول الملفات إلى شكل آخر يأخذ مساحة أقل:
فمثلا ملفات الصوت ذات الامتداد wav يمكن تحويلها إلى mp3 أو wma أو حتى شكل آخر بشرط المحافظة على جودة الصوت.
وكذلك ملفات الصور حيث يفضل ألا تخزن الصور بشكلbmp . بل يجب تحويلها إلى jpg, jpegأو gif.
ذلك يعتمد على عدد الألوان في الصورة فإذا كان عددها قليلا , فالأفضل التحويل إلى gif أما إذا كانت الألوان كثيرة كصور المناظر والصور الشخصية عندها يكون الاختيار المثالي هو jpg فإن ذلك سيحافظ على أكبر عدد من الألوان في الصورة.
وتذكر أن أقصى عدد للألوان في gif هو 256 لونا . أما jpg فملايين الألوان.
7- تخلص من البرامج التي لا تحتاجها:
من خلال Add Remove programs الموجودة في قائمة Control Panel. وحاول ألا تلغي البرامج بغير الطريقة السابقة. لأن بعض البرامج تضع لنفسها مجلدات وملفات لا يتم إزالتها إلا ب- Uninstall والمجلدات التي يمكن إزالتها فى معظم الأحيان بأمان هي:
- البرامج التي تعمل في بيئة ال- DOS
- المجلدات التي نتجت عن فك الضغط لمجلد zip واسمها Self extract file.
8- خاص فقط لمستخدمي Windoows me
إذا كنت تريد مساحة إضافية تستطيع الحصول على أكثر من 140ميجا بايت مساحة فارغة زيادة. لكن ذلك يتطلب أن يكون عندك اسطوانة تحميل Windoows يمكنك عمل الآتي :
- إلغاء المجلد Install أو محتوياته الموجودة في Windoows ضمن المجلد Options.
- تعطيل عمل أداة استعادة النظام System Restore. فمن المعروف أن وينذوز مي تقوم بتخزين محتويات النظام بالكامل بحيث إذا عبث شخص ما بالجهاز أو حدث عطل في Windoows تستطيع عندها أن تعيد نظامك بالكامل إلى يوم كان النظام بحالة جيدة. ستقول إن ذلك رائع . لكن إعادة النظام إلى ما كان سيجعلك تفقد كل الملفات التي خزنتها على القرص الصلب بعد ذلك التاريخ. كذلك لا تنس أنك ستفقد في كل يوم مساحة لا بأس بها من القرص الصلب حسب حجم القرص. ولتعطيلها اتبع ما يلي:
Start > Settings > Control panel > System > Performance > File System > Troubleshooting
Mark "Disable System Restore"
تستطيع معرفة حجم المساحة المستغلة في التخزين بواسطة خصائص المجلد المخفي RESTORE الموجود في القرص الصلب /:c ولا تنس إعادة تشغيل الجهاز بعد إجراء هذه التعديلات. ولاحظ التغير في حجم القرص الصلب. وننصحك باستخدام بديل لأداة استعادة النظام.
ومن البرامج التي ننصح بها برنامج.
Emergency Recovery System "ERS"
والذي يساعدك في استعادة الوضع الذي كان عليه النظام قبل حدوث أي مشكلة.
نظامي التشغيل Windoows 98 وWindoows Me
في فقرة (( زيادة المساحة الفارغة ))
امر البحث هو Find وليس Run
====================
الدرس الثاني
هل تريد ان تعرف ان اخترق جهازك ام لا ؟
قائمة Start
افتح Run
اكتب التالي : system.ini
ثم اوكي
ستظهر لك صفحة أذهب للسطر الخامس فيها
اذا كان السطر هكذا
user.exe=user.exe
فاعلم أن جهازك ما فيه الا العافية ولم يتم أختراقه .
أم إن كان السطر هكذا
*** *** *** user.exe=user.exe
فاعلم أن جهازك قد تم أختراقه .
واسرع باتخاذ التدابير اللازمة وشيل ملفاتك الخاصة لأنه
فيه ناس بلا ضمير ولا أخلاق
=================
الدرس الثالث
هل الوندوز ليشتغل جرب هذه الطرق :-
عند تعطل الويندوز عن العمل
كثيرا ما يتعطل الجهاز
ويرفض التشغيل بسبب وجود اخطاء
ما الحل ؟
الحل بسيط جدا
ضع قرص بدء التشغيل واعد التشغيل بوضع الدوس
اكتب الامر التالي
scanreg /restore
لا تنسى ان بين حرف الg و / فراغ
الان اضغط انتر
ستظهر لك قائمه بتواريخ اختر آخر تاريخ كان يمل به الجهاز جيدا واضغط انتر
سيتم اعادة تركيب الجهاز
اعد التشغيل
مبروك الجهاز 100%
واذا لم تنفع هذة الطريقة جرب الطريقة الثانية
------------------
كيف تتعامل مع جهازك عند توقفه فجأة كيف
أمر طبيعى أن يحدث عطل أو خطأ فني في جهازك فتواجهك مشكلات, مثل عدم القدرة علي فتح قوائم بعض البرنامج أو عدم ظهور مؤشر الماوس, أو أن تكون الصورة الخاصة بواجهة عرض البرنامج غير مكتملة وقد ينقصها بعض الأزرار أو القوائم. في معظم الأحوال يكون السبب هو عطل في العرض على الشاشة وقد يكون السبب هو تثبيت مكونات جديدة مثل الماوس أو المودم, وفى حالات أخري يكون السبب هو تشغيل برنامجين أو أكثر تسبب تعارضا مع بعضها. في مثل هذه الحالات ... ماذا تفعل? هذا ما سنحاول الإجابة عليه فى هذه المقالة .إعادة التحكم إلي النظام
أول خطوة يجب القيام بها هي إعادة السيطرة إلي النظام من جديد, حتي تستطيع حفظ ملفاتك المفتوحة وإغلاق برامجها, تحسبا لأي سبب قد يؤثر عليها. اتبع الخطوات التالية لتتمكن من التعامل معWindoows من جديد :
- انتظ-ر عدة دقائق حتي ينتهي البرنامج من تنفيذ كافة الأوامر والعمليات التي يقوم بتنفيذها .
- لو استمر نظام التشغيلWindoows في التوقف عن العمل, اضغطCtrl + Alt + Delete فتظهر قائمة بجميع البرامج التي تحت التنفيذ, انقر اسم البرنامج المتبوع بعبارة(Not Responding) ثم انقر زرEnd Task وبهذه الطريقة تستطيع غلق البرنامج المسبب للمشكلة والعودة إلي نظام التشغيلWindoows .
- إذا لم تحصل علي أي نتيجة عند الضغط علي مفاتيحCtrl + Alt +Delete حاول حفظ الملفات المفتوحة في أي تطبيقات أخري ثم أغلقها حتي لا تفقد المستندات المفتوحة أو التعديلات التي تم-ت عليها. ثم اضغطCtrl + Alt +Delete مرة أخري لتغلق البرنامج الذي يحتوي علي المشكلة . - لو استمر توقف النظام اضغطCtrl + Alt + Delete ثم انقر زرShut Down أو انقرCtrl + Alt + Delete مرة أخري .
- هذا الأمر يؤدي إلي إعادة تشغيل Windoows مرة أخري, فإذا لم ينجح هذا الإجراء. اضغط علي مفتاحReset الموجود فى جهازك ليقوم بنفس النتيجة.
- في بعض الحالات, خاصة في حالة إغ-لاق الجهاز اضطراريا نتيجة وجود مشكلة, يقوم Windoows بوضع ملفات مؤقتة Temporary Files علي مشغل الأقراص الصلبةHard Drive هذه الملفات تسبب غلق النظام في المستقبل. لذلك يفضل بعد إعادة تشغيل الجهاز تشغيل برنامج Scan Disk لإزالة هذه الملفات ويقوم نظام التشغيلWindoows عادة بتشغيل هذا البرنامج تلقائيا عند تشغيل الكمبيوتر بعد أي عملية إغلاق اضطراري .
الحلول السريعة
عندما لا تجد الوقت لتفحص المشكلة الناتجة عن توقف الجهاز فجأة بسبب عمل أحد البرامج والبحث عن الحل المناسب لها, أو كنت تريد العمل بسرعة دون أن تتعطل بسبب هذه المشكلة, حاول تجربة أحد الحلول السريعة الآتية :
1- أعد تثبيت البرنامج :-
من نافذةControl Panel افتح Add / Remove Programs ثم احذف البرنامج الذى سبب لك المشكلة السابقة ثم أعد تثبيته مرة أخري .
2- شغل البرنامج فقط :- أغلق جميع البرامج التي تعمل فى آن واحد فهى قد تسبب تضاربا أو تعارضا مع بعضها البعض, في هذه الحالة يمكنك العمل علي برنامج واحد منها بعد إغلاق البرامج التي تسبب تعارضا مع هذا البرنام-ج .
3- اغلق أي برنامج يعمل في الخلفية :- معظم البرامج التي تعمل في الخلفية يكون لها رمز موجود في شريط المهام, انقر بزر الماوس الأيمن علي هذا الرمز ثم اختر الخيار الذي يؤدي لغلق البرنامج. لاحظ أن برامج مضاد الفيروسات Antivirus قد تسبب تعارضا مع بعض التطبيقات .
4- اغلق Active Desktop :-
بعض البرامج وخصوصا برامج الألعاب تسبب مشاكل في العمل عند تنشيطActive Desktop . ولتعطيل Active Desktop انقر بزر الماوس الأيمن علي أى مكان خال من سطح المكتب, ثم اخترProperties ثم نشط التبويب Weeb واجعل الخيار View My Active Desktop as a Weeb غير محدد ثم انقرOK .
5- اغلق أي حافظة للشاشة Screen Saver :- إذا كنت تستخدمScreen Saver قم بإغلاقه وذلك عن طريق النقر بزر الماوس الأيمن علي أى مكان خال من سطح المكتب ثم اختيارProperties من القائمة المختصرة ثم تنشيط التبويبScreen Saver واختيارNone من قائمةScreen Saver.
6- حل مشكلات البرامج عند حدوث أي عطل فيها :- قد يظهر لك البرنامج رسالة يخبرك فيها بوجود مشكلة ما في البرنامج, ولكن في بعض الأحيان هناك برامج لا تظهر هذه الرسائل, لهذا يصعب تحديد وتفسير المشكلة ونوضح لك الآن أسباب حدوث معظم هذه المشكلات .
===========
الدرس الرابع
تسريع المتصفح بدون برامج والنتيجة ممتازة
ادخل للريجستري من خلال ابدا ثم تشغيل واكتب Regedit
واذهب الى التالي:
HKEY_LOCAL_MACHINE
Software
Microsoft
Windoows
CurrentVersion
Explorer
RemoteComputer
NaameSpace
ستجد أسفل منها القيمة التالية:
{D6277990-4C6A-11CF-8D87-00AA0060F5BF}
تأكد من القيمة أنها هي!!
اذا كانت هي فاحذفها وذلك بالضغط على الزر الأيمن للفأرة واختيار Delete.
ستلاحظ سرعة في التصفح.
لماذا اصبح المتصفح أسرع؟
لأن هذا الريجستري يوجه المتصفح للبحث عن ملفات مشتركة
shared (remote) folders/files
في الشبكة مما يساعد على بطء المتصفح.
ملاحظة هذه الطرق يمكن تجربتها على كل الويندوز وعلى كل المتصفحات ، كما يجب ملاحظة أنه عند ترقية المتصفح قد يعود الريجستري مرة أخرى لذلك قم بحذفه مرة أخرى.
=============
الدرس الخامس
بدون فورمات .. صلح كمبيوترك
هذي طريقه سهله تغني عن الفورمات في بعض الحالات
لما تشغل الكمبيوتر خليك كابس f1
اختار command promt only
اكتب command
اكتب scanreg
اختار start
اختار view backups
اختار اي تاريخ انت تريده ماعدا التاريخ الاول entre
بعدين يقولك سوي restart
وبيرجع الكمبيوتر صاغ سليم
اتمنى من الجميع الاستفاده
وبالتوفيق للجميع
تحياااتي
ملك الاحساس
| |
|
inas
ستار متميز


 عدد المساهمات : 633 عدد المساهمات : 633
تاريخ الميلاد : 26/05/1994
 تاريخ التسجيل : 27/06/2009 تاريخ التسجيل : 27/06/2009
العمل : طالبة
 |  موضوع: رد: ملك الاحساس يدعوك لتعلم صيانة الكمبيوتر من دون برامج موضوع: رد: ملك الاحساس يدعوك لتعلم صيانة الكمبيوتر من دون برامج  السبت سبتمبر 12, 2009 5:44 am السبت سبتمبر 12, 2009 5:44 am | |
| merciiiiiiiiiiiiiiiiiiiiiiiiiiiiii | |
|
missou
ادارة الشات


 عدد المساهمات : 1096 عدد المساهمات : 1096
تاريخ الميلاد : 23/05/1992
 تاريخ التسجيل : 23/08/2009 تاريخ التسجيل : 23/08/2009
 |  موضوع: رد: ملك الاحساس يدعوك لتعلم صيانة الكمبيوتر من دون برامج موضوع: رد: ملك الاحساس يدعوك لتعلم صيانة الكمبيوتر من دون برامج  السبت سبتمبر 12, 2009 1:42 pm السبت سبتمبر 12, 2009 1:42 pm | |
| | |
|
love story
مراقبة عامة

 عدد المساهمات : 193 عدد المساهمات : 193
تاريخ الميلاد : 02/07/1989
 تاريخ التسجيل : 08/02/2010 تاريخ التسجيل : 08/02/2010
الموقع : رومنسيات ستار اكاديمي
العمل : طالبة جامعية
 |  موضوع: رد: ملك الاحساس يدعوك لتعلم صيانة الكمبيوتر من دون برامج موضوع: رد: ملك الاحساس يدعوك لتعلم صيانة الكمبيوتر من دون برامج  الثلاثاء فبراير 09, 2010 12:34 pm الثلاثاء فبراير 09, 2010 12:34 pm | |
| | |
|
hacker_tal
ستار جديد


 عدد المساهمات : 2 عدد المساهمات : 2
تاريخ الميلاد : 15/01/1992
 تاريخ التسجيل : 25/06/2010 تاريخ التسجيل : 25/06/2010
العمل : Hacker
 |  موضوع: رد: ملك الاحساس يدعوك لتعلم صيانة الكمبيوتر من دون برامج موضوع: رد: ملك الاحساس يدعوك لتعلم صيانة الكمبيوتر من دون برامج  الجمعة يونيو 25, 2010 1:27 pm الجمعة يونيو 25, 2010 1:27 pm | |
| Thx For This But Programme is Better | |
|